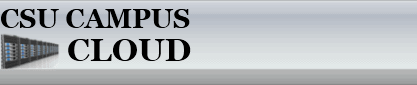Service Overview
The CSU Campus Cloud was established as an outcome of the IT Consolidation Committee. The intent of the Campus Cloud service is to consolidate data centers from across campus onto a central campus solution (spanning multiple physical locations) allowing for hosting of virtual servers. This will significantly reduce the need for departmental purchases of expensive hardware, trouble-calls for Facilities (air-conditioning and emergency response to buildings with servers in them) and utility usage. It also offers the opportunity to consolidate otherwise underutilized physical server hardware - most dedicated physical servers likely use less than 10% of their capacity. The CSU Campus Cloud will be a cost recovery service run by ACNS personnel who will service university server and storage needs. ACNS is responsible for the virtual hosting environment while those using the hosted service are responsible for the installation, setup, and maintenance of the operating systems and applications installed on hosted virtual servers. Customers will pay for the service based on level of usage outlined below. Both monthly and annual billing options are available.
Campus Cloud Service Policy and SLA
Hosted Virtual Machine Service Policy
Hosted VM Server Service Level Agreement (SLA)
Hosted VM Pricing
Please refer to the VM Options & Pricing section of this site for pricing information. A VM Calculator is also available to calculate the cost of potential VM configurations. Both monthly and annual billing options are available.
Creating/Managing Hosted VMs
VMs are created, updated, and removed from the CSU Campus Cloud using a set of web-based tools. In order to access the web-based tools, you must request or be a member of an existing VM Group. VM Groups can represent campus departments, organizations, or individuals. If you are starting from "scratch" and would like to utilize the hosted VM service of the Campus Cloud, the start-up steps would include the following:
- Request that a new VM Group be created for your area or department using the Request Access form - you will be prompted to login with your eID.
- After receiving e-mail confirmation that your VM Group has been created, you can access the VM Tools. Before you can submit a request for a new VM, you will need to add an account number for use by your VM Group for billing purposes.
- Optionally, you may want to add other users to your VM Group and set the type of access each user has within the VM Group. Access types include Power Users (able to perform all functions within a VM Group), Virtual Machine Admins (can create/update/remove VMs), Console Access (can't create or update VMs but can access the console of existing VMs), and Group Accountants (able to add/remove account numbers and generate accounting reports and invoices).
- Request the creation of a new Virtual Machine by submitting the "Create Virtual Machine" form accessible from the VM Tools. New VMs are typically created within 1 business day of a new VM request. If you want to perform a physical to virtual (P2V) or virtual to virtual (V2V) migration of an existing server you manage, ACNS will contact you to coordinate and schedule the migration.
- Once a VM is created, you will be notified by e-mail the VM is available. The next step is for you to install an operating system (Windows Server 2008 R2, Linux, etc.) and applications on the virtual machine. Installing operating system and application updates/patches is also the responsibility of the VM Group who owns the virtual machine.
Backups and Hosted VMs
When creating a virtual machine you have the option of selecting the storage tier for the virtual machine. If you select Tier 1 storage, all hard drives associated with the virtual machine are backed up using the default retention setting, which is currently 14 days. If you select Tier 2 storage, no backups are provided. For hosted VMs running Windows server operating systems, we strongly encourage people to make use of the Shadow Copies of Shared Folders functionality to provide easily-accessible backup and restore functionality.