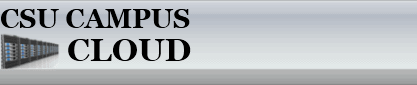Frequently Asked Questions
Table of Contents
- Who is eligible to use the Campus Cloud Hosted VM service?
- How do I get signed up and start using the Campus Cloud Hosted VM service?
- How much does the Hosted VM service cost?
- Do I have to purchase a Windows Server license for my server hosted in the cloud?
- Can we migrate existing servers (commonly referred to as P2V or V2V migrations) to the Campus Cloud Hosted VM Service?
- Are virtual machines hosted on with the Campus Cloud backed up?
- What is the difference between Tier 1 and Tier 2 storage?
Questions and Answers
Who is eligible to use the Campus Cloud Hosted VM service?
How do I get signed up and start using the Campus Cloud Hosted VM service?
To request access to the CSU Campus Cloud service, you must first submit the Request Access form. Once approved, the person who requested the creation of a VM Group will be notified via e-mail that the VM Group has been created. The next steps is to login to the VM Tools, add an account number that will be used to process charges (no charges are incurred until one or more virtual machines have been created), and add users/assign group roles to other users within the department or unit represented by the VM Group. The steps involved with a typical start-up scenario are also outlined on the Service Overview section of this site.
How much does the Hosted VM service cost?
Charges are applied based on the active VMs owned by a VM Group with both monthly and annual billing options available. Pricing information is posted on the VM Options & Pricing section of this site. You can also use the VM Calculator to determine the cost of VM configurations.
Do I have to purchase a Windows Server license for my server hosted in the cloud?
No. Windows server licenses are included in Campus Cloud pricing when required.
Yes, physical to virtual (P2V) and virtual to virtual (V2V) migrations are supported. The exact steps to migrate an existing server into the Campus Cloud will vary depending upon the server being migrated. Please contact ACNS at vmhelp@colostate.edu if you have questions about a P2V or V2V migration.
Are virtual machines hosted on with the Campus Cloud backed up?
When creating a virtual machine you have the option of selecting the storage tier for the virtual machine. If you select Tier 1 storage, all hard drives associated with the virtual machine are backed up using the default retention setting, which is currently 14 days. If you select Tier 2 storage, no backups are provided. For hosted VMs running Windows server operating systems, we strongly encourage people to make use of the Shadow Copies of Shared Folders functionality to provide easily-accessible backup and restore functionality.
What is the difference between Tier 1 and Tier 2 storage?
Virtual hard drives for VMs using Tier 1 storage are backed up using the VEEAM backup application and can be restored to a point in time within the specified retention period. Virtual hard drives for VMs using Tier 2 storage are not backed up and cannot be restored. Backup settings are the only difference between Tier 1 and Tier 2 storage levels.